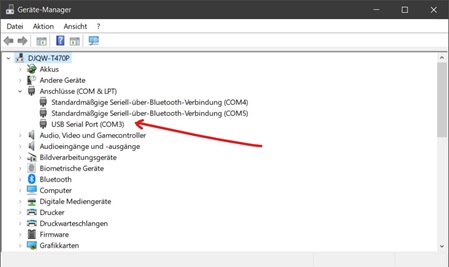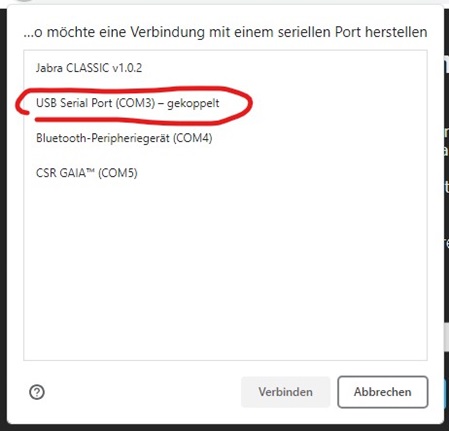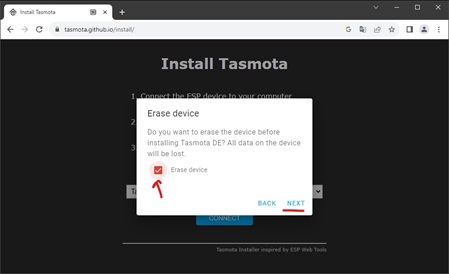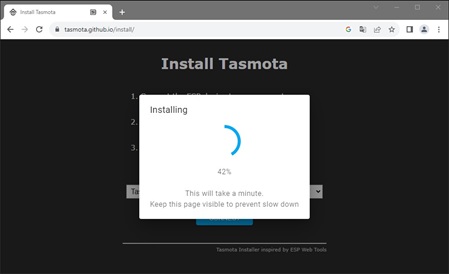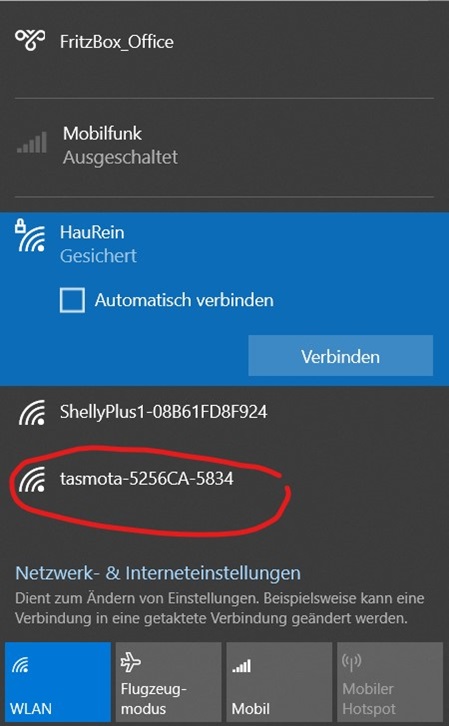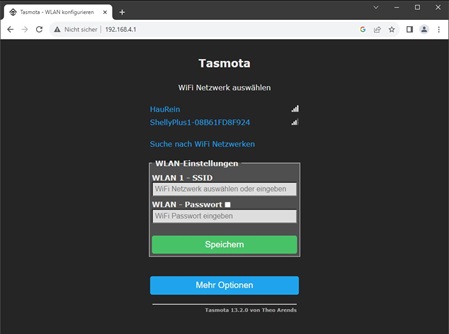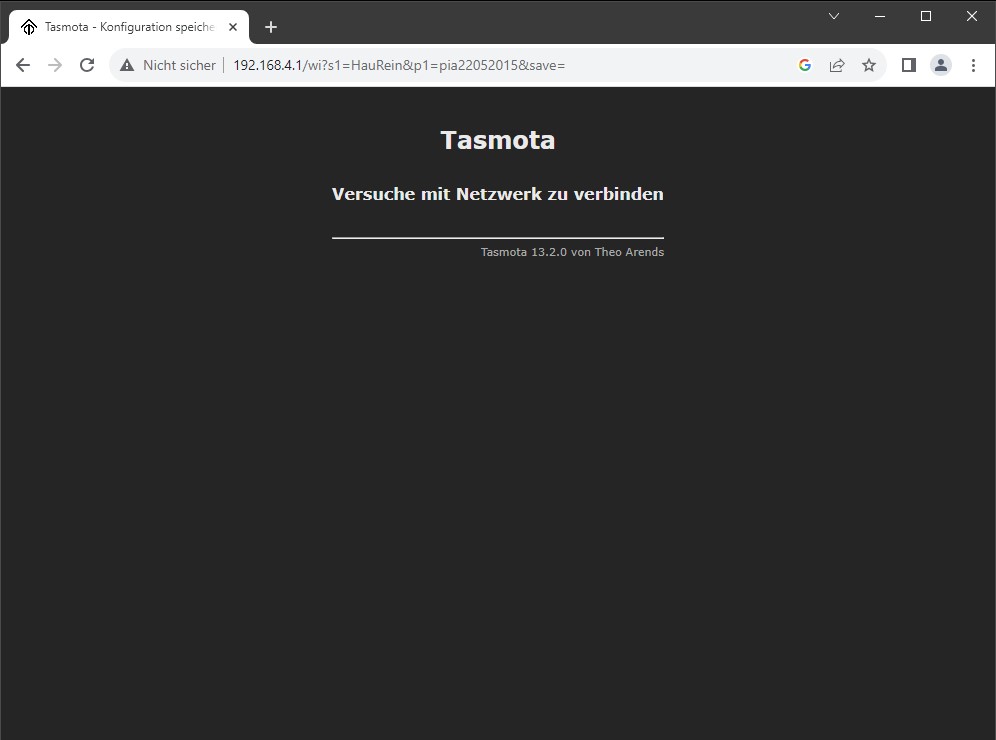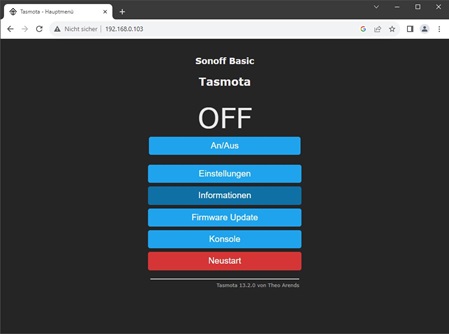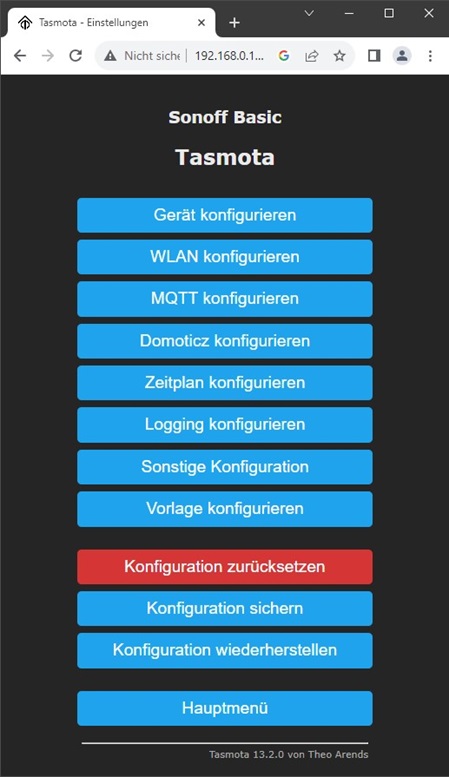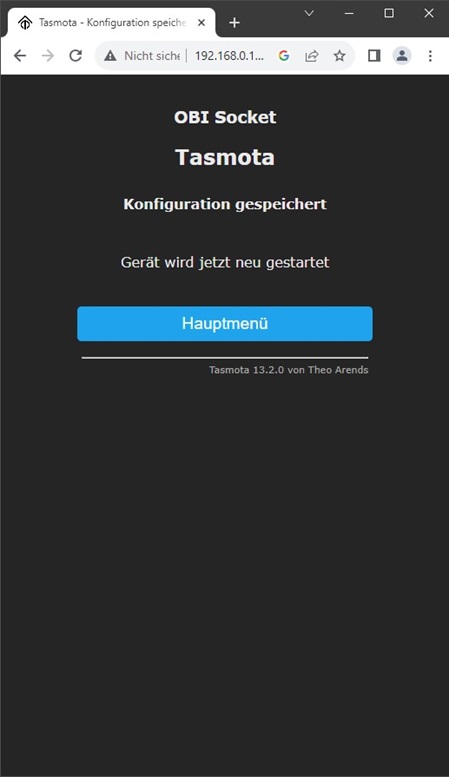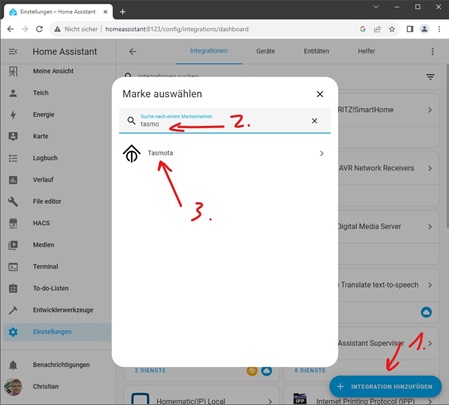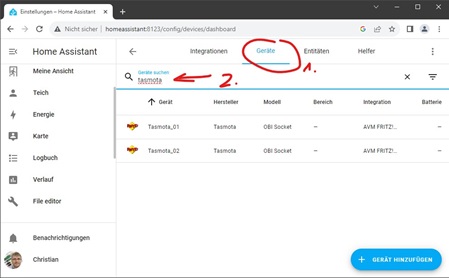OBI-WLAN-Steckdose (2018) via TASMOTA mit HomeAssistant steuern
Erstellt: 26. November 2023

Worum geht es?
In 2018 bekam ich mal die Info, dass es im Baumarkt preiswerte WLAN-Schaltsteckdosen gibt, die mit einer alternativen Firmware ausgestattet werden können. Damit wäre es möglich, die Teile komplett autark, also ohne Hersteller-Cloud-Zwang einzusetzen. Da der Preis mit knapp 10,- € tatsächlich günstig war und auch heute noch wäre.... schlug ich zu und holte mir 10 Stk. von den Teilen.
Zu diesem Zeitpunkt wusste ich schon, dass die alternative Firmware TASMOTA heißt und ich ein Spezialwerkzeug zum Öffnen der Steckdose und einen Programmieradapter benötigen würde. Der Tri-Wing-Schrauber war schnell bestellt, aber das Projekt blieb erst einmal auf Eis und die Steckdosen im Schrank liegen...
neuer Anlauf
Nun also, 5 Jahre, etliche Lockdowns und eine sogenannte Pandemie später finden die Steckdosen wieder auf meinen Schreibtisch zurück.
Auslöser war der nun vorhandene "Home Assistant" - eine herstellerübergreifende Steuerungslösung für alles, was im Haushalt und darüber hinaus intelligent zu steuern ist.
Eigentlich sollten aktuell für die Weihnachtsdeko einige Shellys angeschafft werden. Aber um Schwibbogen und verschiedene Lichterketten im Haus zentral ein- und ausschalten zu können, tun es auch die alten Schaltsteckdosen; wenn ich sie denn aktiviert bekomme.
Home Assistant ...
... ist eine Lösung, all die verschiedenen Geräte unter einer Oberfläche zusammenzufassen und herstellerübergreifend zu steuern.
Meine Homematic-Fernbedienung steuert nun auch Shellys oder Fritz! Außensteckdosen.
Dafür habe ich kürzlich einen alten Raspi3 benutzt und Home Assistant installiert. Zum Vergleich hatte ich auch OpenHAB ausprobiert, bin aber bei Home Assistant hängen geblieben, was für mich die bessere Variante darstellt.
Ziel war es unter Anderem, einen Wasserstandssensor für unseren Gartenteich zu bauen, der auch per WLAN seine Werte via MQTT zentral sammelt und als Grafik anzeigbar macht. Dieses Projekt stelle ich hier sicher auch mal vor.
Damit war der Mosquitto-Server - ein separater Raspi 3 - auch schon am Start.
Voraussetzungen
- laufenden Home Assistant Server
- laufenden MQTT (Mosquitto) Server / Broker
- einen USB zu TTL Programmieradapter (zb. wie er für diverse Arduino-Boards nötig ist)
- einige Jumper-Kabel, ggf. einen 7pol. Pinheader
- Internet-Zugang
- Windows-Rechner mit Chrome-Browser und idealerweise WLAN (Laptop, alternativ Smartphone)
Programmierung mit TASMOTA
angenehmerweise muss man sich für die Programmierung gar nicht mehr mit Github, dem Herunterladen des korrekten Images herumschlagen. Auch ein Linux-PC ist nicht mehr notwendig.
Schritt 1: Programmieradapter
Programmieradapter besorgen und passenden Treiber installieren.
Ich habe den hier verwendet:
http://mikrocontroller-blog.de/module/ft232rl-usb-zu-ttl-serial-adapter-fuer-3-3v-und-5v/
Wichtig ist die Umschaltbarkeit auf 3,3V - hier mit dem Jumper einstellbar.
Programmieradapter:
Schritt 2: Treiber installieren
passenden Treiber für den Programmieradapter installieren, per USB anschließen und im Geräte-Manager prüfen.
[Windows-Taste], "Gerätem..." eingeben, Gerätemanager starten. COM-Port merken.
Adapter wieder vom PC abziehen.
Schritt 3: Verbindung herstellen
Verbindung zwischen dem ESP3266 (Steckdose) und dem Programmieradapter herstellen. Belegung wie oben ersichtlich. Brücke nicht vergessen. Jumper unbedingt auf 3,3V setzen.
ACHTUNG! Die Stromversorgung für den ESP-Chip erfolgt während der Programmierung über den Programmieradapter. Die zerlegte Steckdose NICHT mit Netzspannung versorgen. Das Gehäuse muss erst wieder vollständig geschlossen sein.
Verbindungen doppelt prüfen - wenn alles korrekt, dann Adapter per USB mit dem PC verbinden.
Schritt 4: Tasmota installieren
Webinstaller: https://tasmota.github.io/install/index_release.html
Achtung! Da der Programmiervorgang direkt über die Webseite erfolgt, muss die Webseite Zugriff auf den Programmieradapter (COM-Port) erhalten. Da das aktuell nur mit dem Chrome-Browser funktioniert, ist dieser für diesen Schritt zwingend erforderlich. Wer also, wie ich sonst den Firefox nutzt, muss hier vorübergehend mal den Chrome Browser installieren. https://www.google.com/intl/de/chrome/
Schritt 5: Steckdose wieder zusammenbauen
Die provisorischen Kontaktpins braucht man nun nicht mehr. Spätere Updates können per WLAN eingespielt werden.
Schritt 6: WLAN-Zugang auf dem Gerät einrichten
Zur Erstkonfiguration spannt die Steckdose nun ein eigenes WLAN auf. Per Handy oder Laptop meldet man sich dort an. Die WLAN-SSID müsste den Namen tasmota und eine eindeutige ID entalten.
Wenn im Browser nicht automatisch die IP der Steckdose aufgerufen wird, kann man mit einem IP-Scanner die entsprechende IP suchen lassen.
Hier muss man nun seine WLAN Zugangsdaten eingeben, damit sich die Schaltsteckdose ins selbe WLAN einwählen kann.
Schritt 7: Zurück ins Standard-WLAN
Nun wechselt man wieder ins normale Standard-WLAN, in dem sich nun auch die Schaltsteckdose befinden sollte. Per IP-Scanner oder über den Router findet man die an die Steckdose vergebene IP-Adresse heraus.
Diese gibt man in der Browser-Adresszeile ein.
Schritt 8: Gerät konfigurieren
Damit die Firmware weiß, wie die Steckdose geschaltet werden muss, wird nun die passende Konfiguration gewählt.
[Einstellungen] und [Gerät konfigurieren]
"OBI Socket (51)" auswählen
Schritt 9: MQTT-Einstellungen vornehmen
Damit die Steckdose über Home Assistant gesteuert werden kann, müssen nun die Zugangsdaten zum MQTT-Broker gesetzt werden.
Host():
Entweder die IP-Adresse des MQTT-Brokers oder wie bei mir der DNS-Name innerhalb des Netzwerkes. Falls die Fritzbox mal eine andere IP vergeben sollte, wird der Broker trotzdem gefunden.
Benutzer (DVES_USER)
Benutzername, der für den Broker notwendig ist
Passwort [ ]
Passwort für den Broker-User
Hinweis: Diese Anleitung geht davon aus, dass der MQTT-Broker bereits korrekt mit dem Home Assistant verbunden ist und die entsprechende Integration hinzugefügt und konfiguriert wurde.
Schritt 10: eindeutigen Gerätenamen vergeben
Damit bei mehreren Steckdosen eine Verwechslung vermieden werden kann, lässt sich unter [Einstellungen] [Sonstige Konfiguration] noch der Gerätename verändern.
Schritt 11: Schalter in Home Assistant finden und benutzen
In der Home Assistant Oberfläche [Einstellungen] [Geräte und Dienste], Reiter [Integrationen] die Tasmota-Integration hinzufügen.
http://homeassistant:8123/config/integrations/dashboard
Unter dem Reiter [Geräte] sollten nun der oder die Schalter mit dem vergebenen Namen zu finden sein.